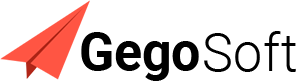Introduction
Efficient task management is at the heart of productivity in today’s fast-paced world. Whether you’re managing work assignments or optimizing your personal projects, saving every second counts. One of the simplest yet most impactful ways to enhance productivity is through the use of task manager keyboard shortcut. These powerful tools not only save time but also streamline your workflow, ensuring you stay focused and efficient.
Understanding Task Manager
A task manager is a system utility that provides detailed insights into the processes, applications, and system resources on your computer. It helps users monitor performance, troubleshoot issues, and terminate unresponsive applications.
Key benefits of task managers include:
- Real-time performance monitoring.
- Identifying and stopping problematic processes.
- Managing startup applications.
Why Keyboard Shortcuts Matter
Keyboard shortcuts reduce dependency on the mouse, allowing for faster and smoother navigation. Here’s why they’re a game-changer:
- Speed: Jump between tasks or end processes in seconds.
- Efficiency: Avoid navigating through multiple menus.
- Focus: Maintain uninterrupted workflows.
Getting Started with Keyboard Shortcuts
Before diving into shortcuts, ensure your system supports them and that they’re properly configured.
Steps to Enable Shortcuts:
- Access the system settings.
- Navigate to keyboard or accessibility options.
- Enable or customize shortcuts as needed.
Windows Task Manager Shortcuts
For Windows users, these task manager keyboard shortcut can significantly speed up task management:
- Ctrl + Shift + Esc: Open Task Manager directly.
- Alt + Tab: Switch between open applications.
- Ctrl + Alt + Delete: Access options including Task Manager.
- Alt + F4: Close the currently active application.
- Tab + Arrow Keys: Navigate within Task Manager.
Mac Task Manager Shortcuts
Mac users rely on Activity Monitor, which serves as their task manager. Here are some handy shortcuts:
- Command + Space: Open Spotlight Search and find Activity Monitor.
- Command + Option + Esc: Force quit unresponsive applications.
- Tab + Arrow Keys: Navigate between tabs in Activity Monitor.
Customizing Shortcuts
To tailor shortcuts to your workflow:
- Open the keyboard settings menu.
- Select “Customize Shortcuts.”
- Assign shortcuts to frequently used commands.
Task Manager and Multitasking
Multitasking is easier with these shortcuts:
- Alt + Tab (Windows) or Command + Tab (Mac): Quickly switch between tasks.
- Shift + Esc (Windows): Close individual browser tabs without exiting the browser.
Commonly Overlooked Shortcuts
Did you know these shortcuts exist?
- Ctrl + L: Lock your screen instantly.
- Windows + X: Open the quick link menu.
Integrating Shortcuts with Other Tools
Combine task manager keyboard shortcut with productivity apps like Slack or Trello. This integration allows you to manage tasks seamlessly across platforms.
Troubleshooting Shortcut Issues
If a shortcut isn’t working:
- Check for software updates.
- Restart your system.
- Verify that the shortcut isn’t reassigned.
FAQs
1. What is the quickest way to access Task Manager?
Ctrl + Shift + Esc is the fastest shortcut for Windows users.
2. Can I customize task manager keyboard shortcut?
Yes, both Windows and Mac systems allow shortcut customization.
3. How can shortcuts improve productivity?
Shortcuts save time, reduce repetitive actions, and streamline workflows.
4. What are the most useful shortcuts for multitasking?
Alt + Tab (Windows) or Command + Tab (Mac) are excellent for task switching.
5. Why aren’t my shortcuts working?
Check your system settings to ensure shortcuts are enabled and conflict-free.
6. Are there ergonomic benefits to using shortcuts?
Yes, they reduce strain caused by frequent mouse usage.
Conclusion
By mastering task manager keyboard shortcut, you can dramatically improve your workflow and productivity. Start incorporating these tips today and experience the difference firsthand.